Примечание
В Windows 10 и Windows 11 для некоторых wi-fi адаптеров доступно использование случайных аппаратных адресов. Если эта опция присутствует, она должна быть выключена.
Отключение использования случайных аппаратных адресов для сети UNNet
- Нажмите кнопку Пуск , выберите Параметры > Сеть и Интернет > Wi-Fi > Управление известными сетями.
- Выберите сеть UNNet, затем выберите Свойства и выберите параметр «Выкл.» в разделе Использовать случайные аппаратные адреса для этой сети.
Windows 11 если несмотря на все предпринятые действия подключения не происходит, скачайте файл, разархивируйте и запустите его, соглашаясь с изменениями, вносимыми в реестр. Перелогиньтесь или перезагрузите устройство.
Есть несколько способов подключиться к сети UNNet с Windows:
Способ 1: подключение к сети UNNet с помощью вспомогательной программы UNNet setup tool
- Если есть доступ в Интернет, то можно скачать архив программы по ссылке: UNNet setup tool, можно переписать на флэшке с другого компьютера. Если доступа в Интернет нет, то можно временно подключиться к wifi сети unn (регистрация не требуется, не обязательно вводить пароли и коды регистрации), открыть в браузере ссылку wifi.unn.ru/setup и там можно будет скачать программу. После этого отключитесь от сети unn.
- Распакуйте архив.
- Запустите файл unnet-setup.exe (программа требует административных привилегий).
- Согласитесь с предупреждением UAC (Контроль учётных записей) о запуске программы от неизвестного издателя.
- Нажмите кнопку Начать установку (Start setup).
- По завершении установки закройте программу, выберите в списке видимых беспроводных сетей UNNet и введите свой университетский логин и пароль.
- Не забудьте пройти процедуру регистрации устройства.
- В случае обнаружения проблем пишите на wifi@unn.ru (приложите скриншоты ошибок и лог-файл вида unnet-dump-20201002105850.txt ).
Способ 2: подключение вручную без сертификата
1. Кликните правой кнопкой мыши на значке беспроводной сети в правой части панели задач, и откройте «Параметры сети и Интернет«.
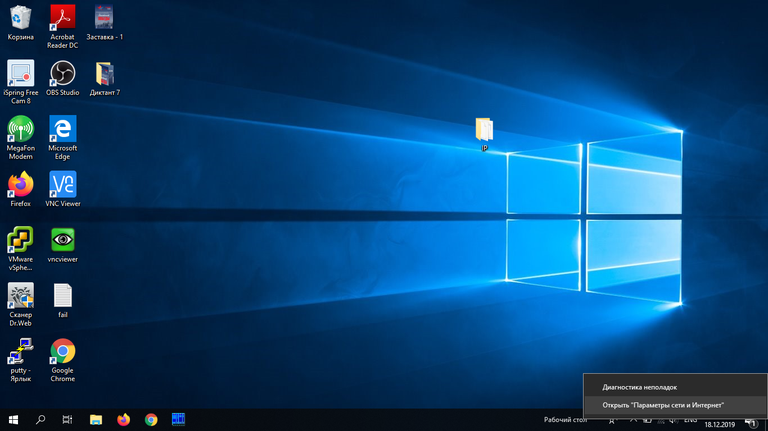
2. В правой части окна Параметры, перейдите по ссылке в пункте Центр управления сетями и общим доступом.
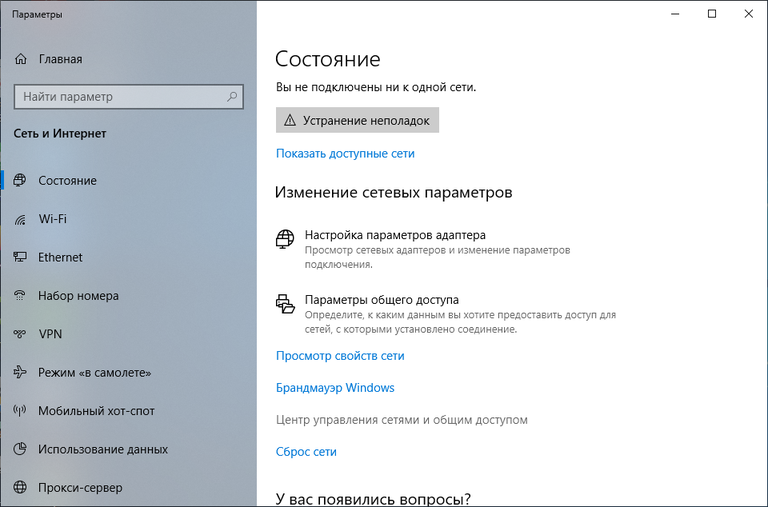
3. В окне «Центр управления сетями и общим доступов» нажмите Создание и настройка нового подключения или сети.
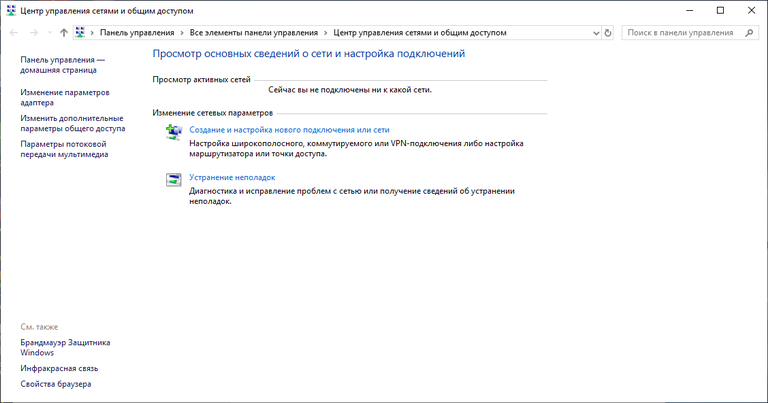
4. Выбираем пункт Подключение к беспроводной сети вручную.
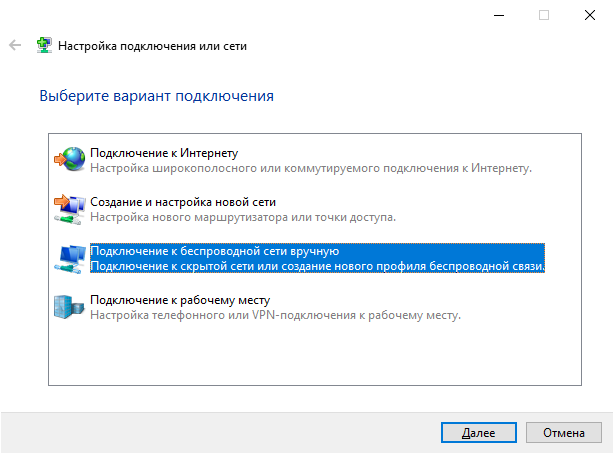
5. Вводим следующую информацию о беспроводной сети:
- Имя сети: UNNet
- Тип безопасности: WPA2-Enterprise
- Запускать это подключение автоматически
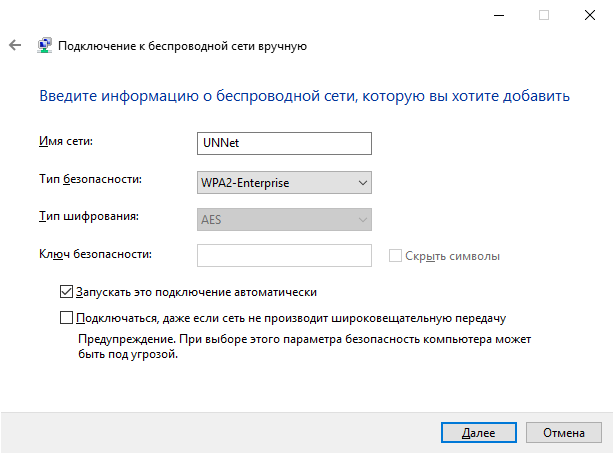
6. В следующем окне нажимаем кнопку Изменить параметры подключения.
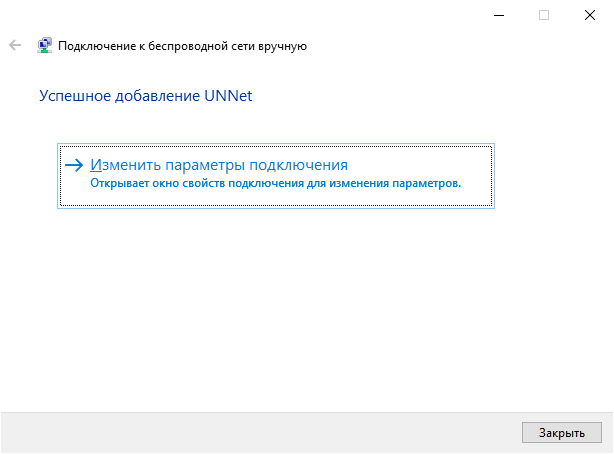
7. В окне Свойства беспроводной сети UNNet на вкладке Безопасность нажмите кнопку Параметры.
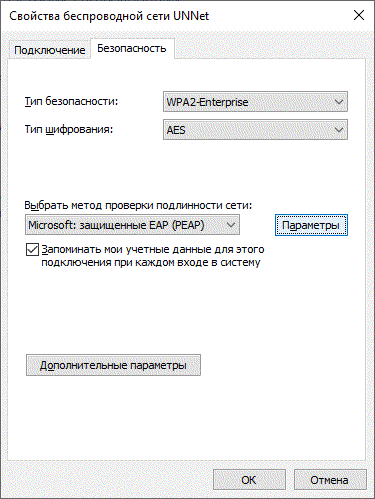
8. В окне Свойства защищённого EAP надо обязательно снять галку с пункта Подтверждать удостоверение сервера с помощью проверки сертификата. Убедиться что отсутствует галка на пункте Подключиться к следующим серверам, и строка списка серверов пуста. Нажимаем кнопку Настроить…
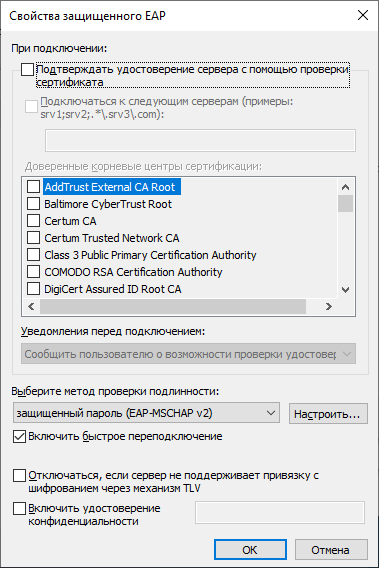
9. В окне Дополнительные параметры на вкладке Параметры 802.1X установите галку на пункте Укажите режим проверки подлинности. Выберите Проверка подлинности пользователя и нажмите Сохранить учетные данные.
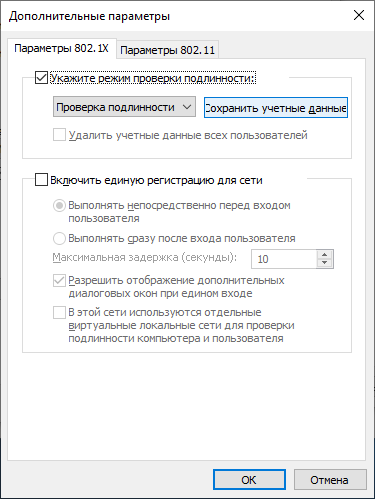
10. В окне Безопасность Windows укажите свой общеуниверситетский логин и пароль (такой же как для сайтов portal.unn.ru, sotrudnik.unn.ru). Настройка подключения завершена.
11. Если компьютер не подключился к Wi-Fi сети. Выберите в списке беспроводных сетей UNNet и нажмите Подключиться.
12. Если вы ещё не регистрировали устройство на Wi-Fi портале ННГУ то зайдите на сайт unnet.unn.ru и выполните процедуру регистрации устройства.
Способ 3: подключение вручную с сертификатом
Для подключения с сертификатом надо скачать и установить в доверенные корневой сертификат университетского центра сертификации (ЦС). А та как для этого уже нужен доступ в сеть, то я советую сначала подключиться по методу без сертификата, скачать и установить сертификат и изменить настройки подключения к сети указав сертификат, либо скачать и установить сертификат заранее через другую сеть.
1. Скачайте и установите корневой сертификат домена по процедуре описанной ниже
Если ранее вами уже было выполнено подключение к сети UNNet без сертификата, то вам следует подключиться к UNNet, нажать правой кнопкой мыши на свойствах беспроводной сети в правом нижнем углу панели задач. Открыть «Параметры сети и Интернет», в левой части окна Параметры выбрать Wi-Fi, и в правой части окна выбрать Центр управления сетями и общим доступом.
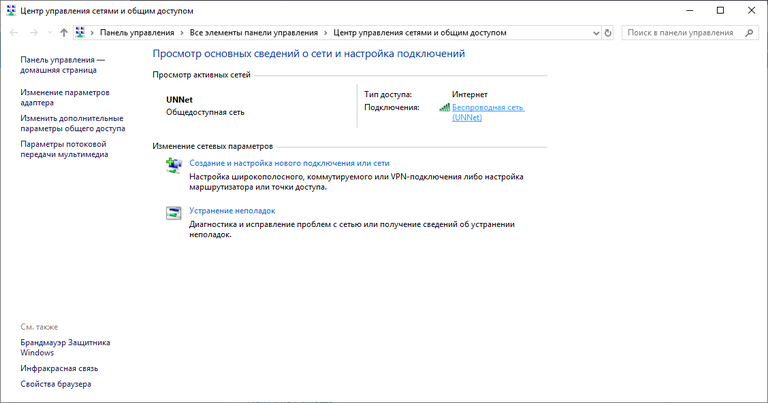
Нажмите на Беспроводная сеть (UNNet)
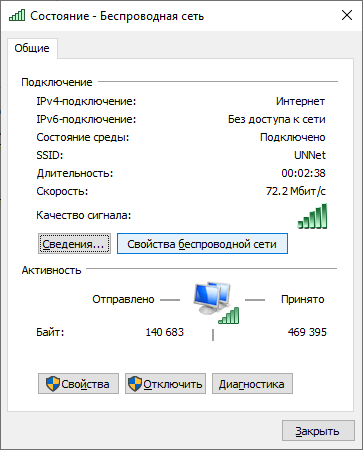
и перейдите на вкладку Безопасность и нажмите параметры.
Установите галку на пункте Подтверждать удостоверение сервера с помощью проверки сертификата, галку на пункте Подключаться к следующим серверам впишите wira. В списке Доверенные корневые центры сертификации выберите LUCA.
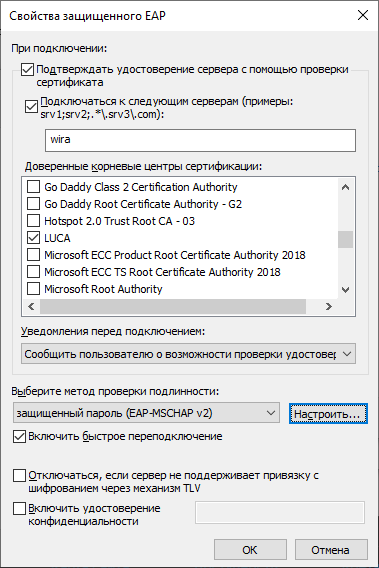
Если потребуется перейдите в окно по кнопке Настроить и обновите сохранённые учётные данные (логин и пароль).
Если раннее вы не настраивали подключение к UNNet то выполните все пункты подключения по процедуре без сертификата заменив восьмой пункт на описанный в предыдущем абзаце.
Установка сертификата (windows)
1. Скачайте сертификат
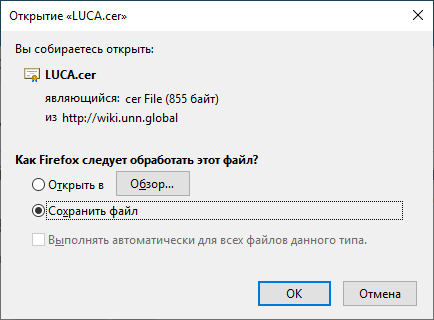
2. Откройте файл с сертификатом.
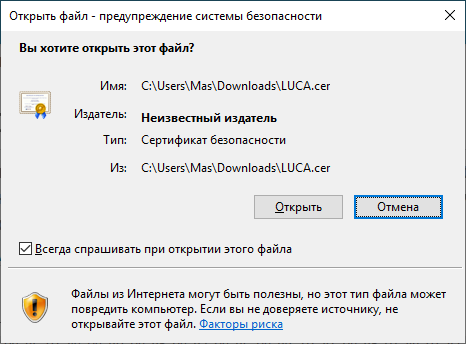
3. В окне Сертификат, нажмите кнопку Установить сертификат…
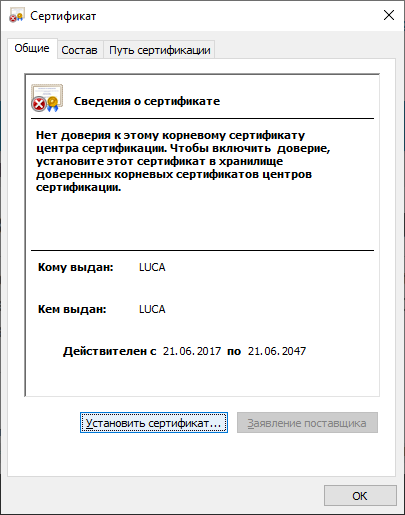
4. В окне Мастер импорта сертификатов в группе Расположение хранилища выбрать Текущий пользователь, и нажать Далее.
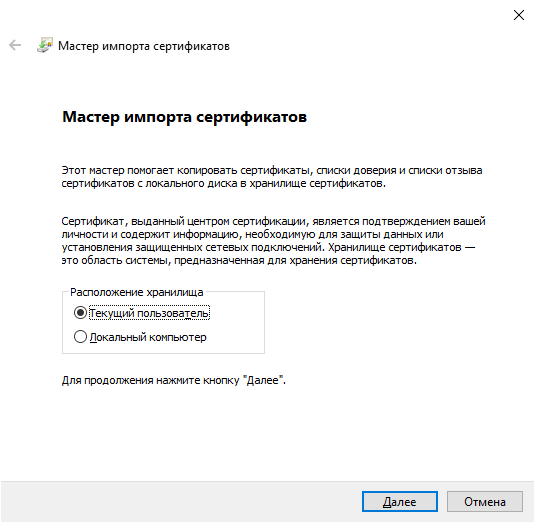
5. В следующем окне мастера импорта сертификатов выберите Поместить сертификат в следующее хранилище. Нажмите Обзор и выберите Доверенные корневые центры сертификации. Нажмите Далее.
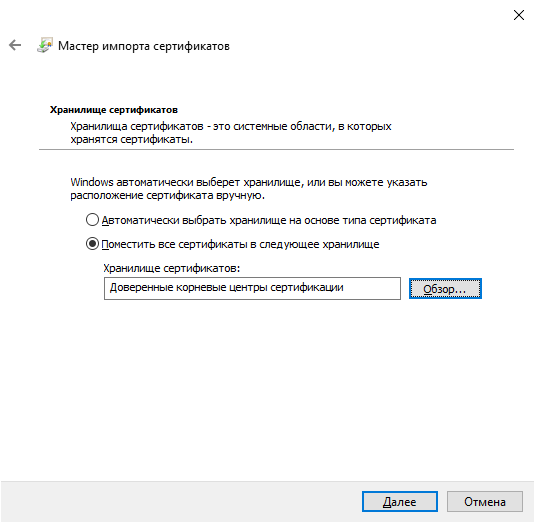
6. На заключительном экране мастера импорта сертификатов нажмите Готово.
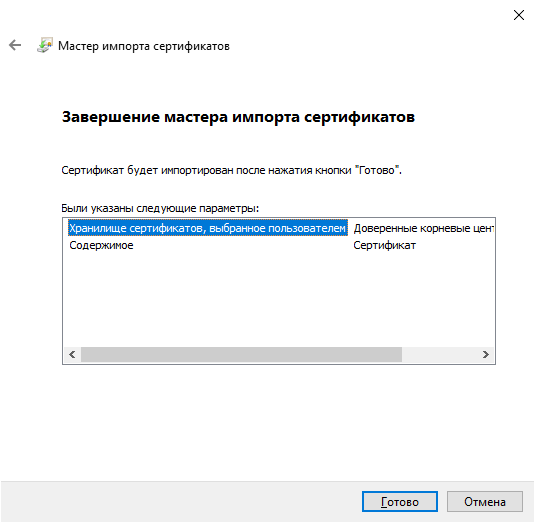
7. Система безопасности Windows выдаст предупреждение о том что она не может проверить издателя сертификата с отпечатком: 8aa97d18879b75a046ada2f040dbf21138058009. Жмите Да.
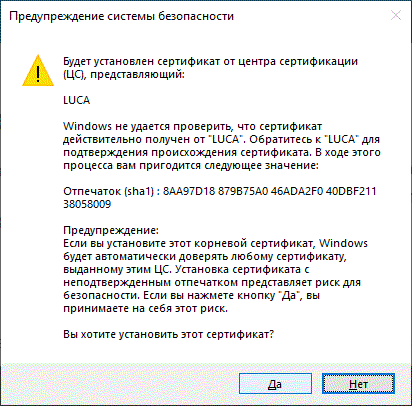
8. Импорт сертификата завершен.
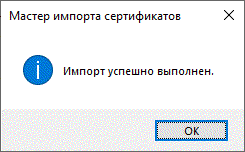
Сброс настроек беспроводной сети
Если что-то пошло не так и требуется полностью перенастроить доступ к сети UNNet, потребуется сначала выполнить сброс конфигурации беспроводной сети.
Зайдите в Пуск / Параметры / Сеть Интернет / Wi-Fi выберите Управление известными сетями
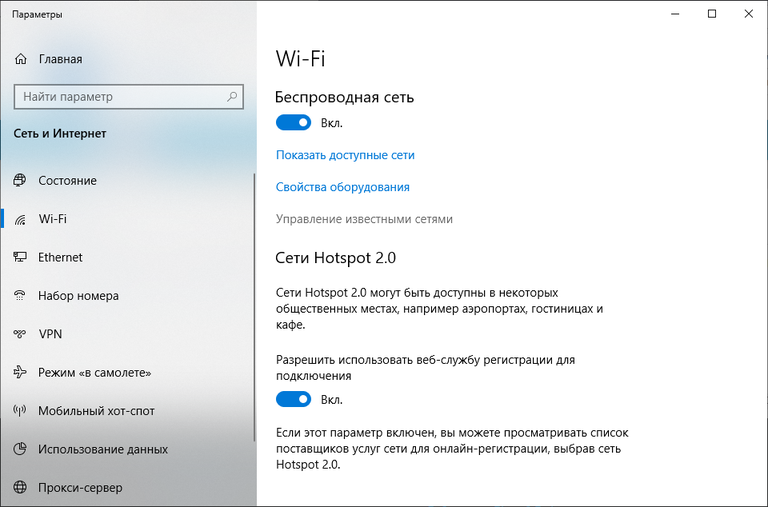
Выберите сеть UNNet и нажмите Забыть.
