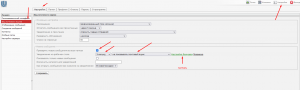Пользование электронной почтой
Уведомление о новых письмах в браузере
Каждый сотрудник ННГУ может получить персональную электронную почту ННГУ. Для этого сотрудник лично делает запрос в Центр заявок на корпоративном портале portal.unn.ru (заявки в управление информатизации, раздел электронной почты).
Сотрудники должны вести свою деловую переписку с почтового адреса ННГУ.
Запрещены к пересылке исполняемые файлы и скрипты.
Срок хранения почты на сервере составляет 3 года. Если какие-то письма необходимо хранить более 3 лет, то можно переместить их в специальную архивную папку. Эта папка доступна через web-интерфейс под именем «Архив» или при чтении почты почтовым клиентом по протоколу IMAP под именем ArchieveOLD, переименовывать или удалять эту папку не рекомендуется.
В случае не пользования персональной электронной почтой более года она может быть удалена.
Пользование электронной почтой
Почту можно читать через веб-интерфейс по адресу mail.unn.ru, либо настроить почтовый клиент. Внешний вид веб-интерфейса можно сменить в настройках -> пользовательский интерфейс. Рекомендуем использовать стиль «Elastic» как наиболее адаптированный для браузеров и мобильных устойств.
Настройка почтового клиента на компьютере или телефоне:
Чтение (протокол IMAP — рекомендуем использовать этот протокол, если планируете читать почту как через почтовую программу, так и через веб-интерфейс):
Имя сервера: mail.unn.ru
Стандартный порт: 143
Порт защищенный шифрованием TLS/SSL*: 993
Логин: (см ниже)
Пароль: ваш парольОтправка (протокол отправки сообщений: SMTP)
Имя сервера: mail.unn.ru
Стандартный порт: 25
Порт защищенный шифрованием TLS/SSL*: 465
Логин: такой-же как и на чтение**
Пароль: ваш парольЛогин формируется по принципу:
для почты вида ivanov@unn.ru логин: ivanov
для почты вида petrov@rf.unn.ru логин: rf-petrov (в начале почтовый домен подразделения и дефис).
*Примечание: Если компьютер или мобильное устройство, на котором установлена клиентская почтовая программа, работает за пределами сети ННГУ, то следует выбирать настройку протоколов через защищенные порты с шифрованием SSL.
**Примечание: Если вы читаете почту из сети ННГУ, то можно использовать порт 25 и в этом случае указывать авторизацию по паролю не обязательно
Смена пароля на почтовый ящик
Если вы хотите сменить пароль, то вам нужно зайти на ящик на сайте mail.unn.ru, выбрать «Настройки», далее закладку «Пароль» и ввести новый пароль два раза.
Если вы забыли свой пароль, то его можно восстановить по ссылке «Забыли пароль» на главной странице mail.unn.ru внизу. Если по каким-то причинам там пароль восстановить не получается, то оставьте заявку на смену пароля на сайте portal.unn.ru в Центре заявок в категории «Электронная почта ННГУ» — «Использование электронной почты ННГУ«.
Адресная книга
Предоставлена возможность импорта почтовой адресной книги (визитных карточек) с контактами руководства ННГУ в формате vCard(vcf) в ваш почтовый клиент.
VCF файл доступен по ссылке: https://mail.unn.ru/unn.vcf
Контакты регулярно обновляются.
Фильтрация сообщений
В системе возможна установка автоматической фильтрации сообщений по заданным правилам. Работа с данным функционалом описана в отдельной статье Почтовые фильтры.
Автоответчик
Возможна установка функции «Автоответчика» на период отпуска, командировки или больничного. Автоответчик будет отвечать на все входящие письма заранее подготовленным письмом-ответом.
Для установки функции необходимо зайти в «Настройки» на сайте https://mail.unn.ru и выбрать «Автоответчик»:
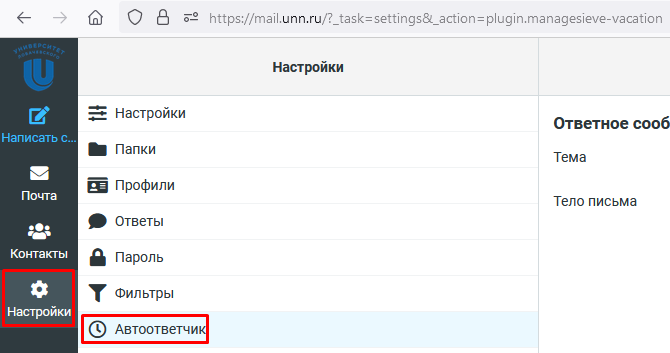
И заполнить поля:
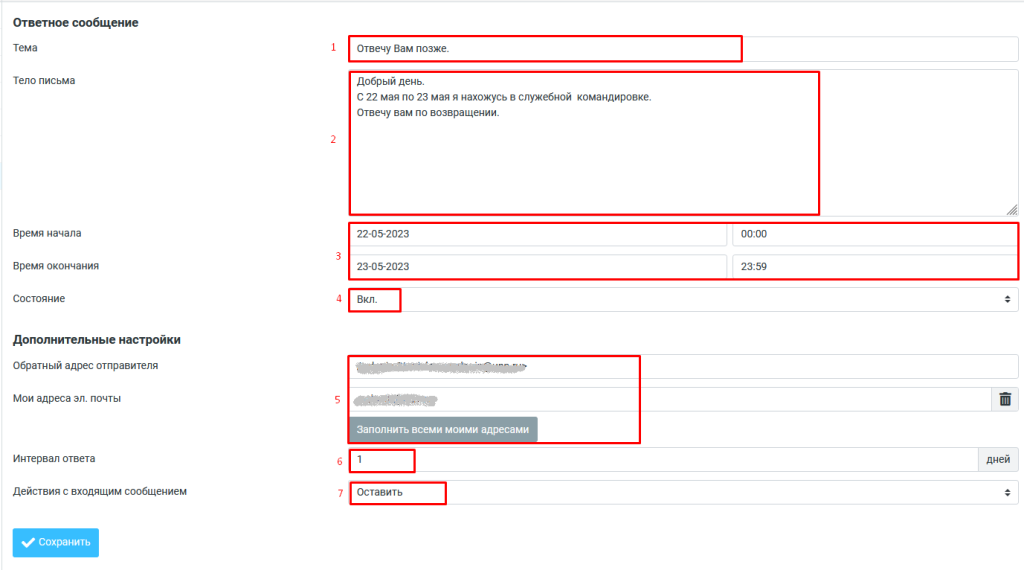
- Тема отправляемого сообщения;
- Само сообщение;
- Период, в который срабатывает «Автоответчик»;
- Убедитесь, что он включен — «Вкл«;
- Поля адреса должны заполнится автоматически, не меняйте их;
- Установите «Интервал ответа» — 1;
- Выберите как поступить с входящим письмом. Можно оставить в ящике, а можно «Перенаправить на» другой адрес.
Уведомление о новых письмах в браузере
При чтении почты через веб-интерфейс на mail.unn.ru можно настроить получение уведомлений о получении новых писем в браузере даже если эта страница не активна. Для настройки уведомлений нужно выполнить следующие шаги:
«Настройки» > «Вид почтового ящика» > раздел «Новое сообщение»
В нем настройках выбрать «Проверять новые сообщения во всех папках». Выставить время для «Уведомления на рабочем столе» (на какое время будет появляться уведомление), нажать кнопку «Настройка браузера», и в появившемся всплывающем окне необходимо разрешить получение уведомлений (строка «Настройка браузера» должна стать зеленой). Можно нажать «Проверка» и убедиться что уведомление появляется.
Настройки (могут отличаться если в настройках выбран другой пользовательский интерфейс):